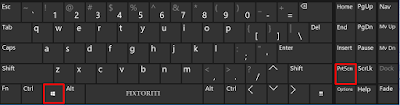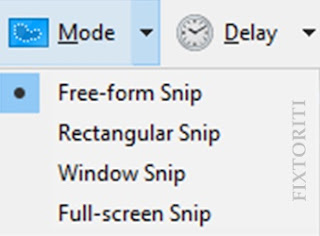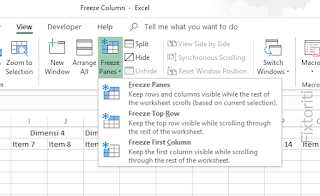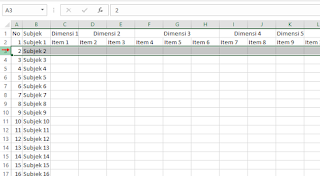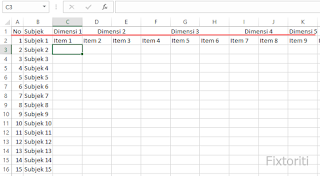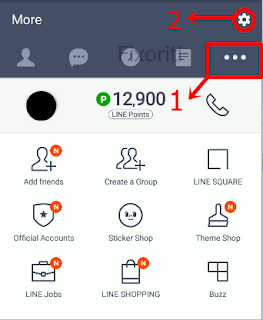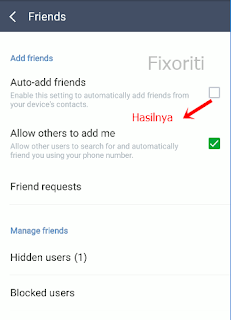Beberapa waktu yang lalu saya baru mengganti nama blog ini. Awalnya blog ini bernama technohoho, namun karena merasa nama tersebut kurang sesuai dengan konten dari blog ini akhirnya saya mengganti nama blog ini menjadi Fixtoriti. Setelah berhasil mengganti nama blog ini, ada beberapa hal yang harus saya perbaiki. Salah satunya adalah nama pengguna blog yang masih menggunankan nama techno hoho. Sehingga pada postingan saya masih tercantum techo hoho sebagai penulisnya. Setelah saya berselancar di internet akhirnya saya menemukan solusinya. Berikut adalah cara yang dapat dilakukan untuk mengganti nama penulis blog.
Langkah 1
Masuk Dashboard blog
Langkah 2
Pilih User Setting
Dari situ dapat terlihat profil pengguna sobat, apakah Blogger atau Google+
Masuk Dashboard blog
Langkah 2
Pilih User Setting
Langkah 3
Klik edit yang ada dibawah tulisan Blogger
Langkah 2
Klik pada nama pengguna
Langkah 4
Klik icon pensil
Daftar Isi
Langkah Awal
Untuk mengganti nama penulis di blog, Pertama-tama sobat bisa lihat terlebih dahulu profil yang digunakan dalam blog sobat. Caranya adalah sebagai berikut:Langkah 1
Masuk Dashboard blog
Langkah 2
Pilih User Setting
Dari situ dapat terlihat profil pengguna sobat, apakah Blogger atau Google+
Mengganti Nama Profil Pengguna Blogger
Langkah 1Masuk Dashboard blog
Langkah 2
Pilih User Setting
Langkah 3
Klik edit yang ada dibawah tulisan Blogger
Langkah 4
Scroll kebawah sampai menemukan Nama Tampilan, lalu ubah namanya sesuai dengan keinginan sobat
Langkah 5
Klik Save
Mengganti Nama Profil Pengguna Google+
Langkah 1
Masuk Dashboard blog, pilih setelan, pilih dasar
Langkah 2
Klik pada nama pengguna
Selanjutnya sobat akan di arahkan ke profil google+
Langkah 3
Pada Profil, klik pada Nama profil Google+
Klik icon pensil
Langkah 5
Ubah Nama, lalu klik Oke
Setelah selesai mengganti nama profil sobat, maka nama penulis di artikel blog sobat juga akan berubah.
Sekian tutorial kali ini, semoga bermanfaat.