1. Menggunakan Shortcut keyboard
Metode yang pertama adalah dengan menggunakan shortcut pada keyboard sobat.
Tekan tombol Windows + PrtScHasilnya bisa sobat lihat di folder This PC à Picture à Screenshoot
2. Menggunakan Software Bawaan Windows
Sistem Operasi Windows dibekali dengan software bawaan yang dapat digunakan untuk mengambil screenshot. Software tersebut bernama Snipping Tool.
Berikut adalah cara untuk mengambil screenshot dengan menggunakan software Snipping Tool.
Langkah 1
Jalankan Software Snipping Tool. Sobat dapat menemukan software ini dengan menuliskan Snipping Tool di search box.Berikut adalah tampilan awal dari Snipping Tool
Langkah 2
Pilih Mode untuk mengambil Screenshot
Ada 4 mode yang dapat dipilihFree-form Snip mode ini digunakan untuk mengambil screenshot dengan bentuk bebas
Rectangular Snip digunakan untuk menambil screenshot dengan bentuk persegi panjang
Windows Snip digunakan untuk mengambil screenshot pada windows yang terbuka. Misal sobat sedang membuka File Explorer, maka ketika mode ini dapat mengambil screenshot pada Windows Explorer saja
Full-screen Snip seperti namanya, mode ini digunakan untuk mengambil screenshot pada seluruh layer
Selain memilih mode, sobat juga bisa set timer terlebih dahulu yang ada pada menu Delay. Waktu yang dapat dipilih adalah 1-5 detik.
Langkah 3
Pilih New
Langkah 4
Simpan hasil screenshot dengan cara menekan tombol ctrl + S
Langkah 5
Pilih lokasi penyimpanan lalu tekan saveSekian tutorial kali ini, semoga bermanfaat.

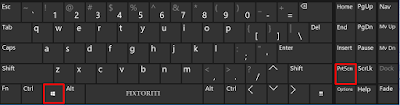



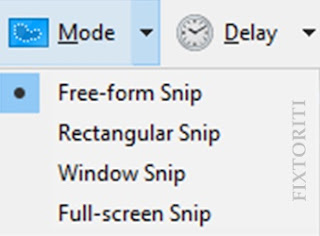









0 komentar:
Posting Komentar