Bagi sobat yang sering membuat tulisan ilmiah baik itu untuk keperluan tugas sekolah atau tugas kuliah atau bagi sobat yang sedang menyusun tugas akhir yang banyak megambil rujukan dari buku, jurnal, atau artikel di web. Pasti sudah tidak asing dengan yang namanya sitasi dan bibliografi atau bisa disebut daftar pustaka.
Daftar Isi
Pengertian
Menurut KBBI:
- Sitasi adalah Kutipan. Sedangkan kutipan berarti pengambilan satu kalimat atau lebih dari karya tulisan lain untuk tujuan ilustrasi atau memperkokoh argumen dalam tulisan sendiri.
- Bibliografi adalah daftar buku atau karangan yang merupakan sumber rujukan dari sebuah tulisan atau karangan atau daftar tentang suatu objek ilmu.
Gaya Penulisan
Ada banyak sekali gaya penulisan sitasi dan bibliografi. Seperti gaya penulisan American Psychological Associations atau biasa disingkat APA Style. APA Style Merupakan gaya penulisan sitasi dan bibliografi yang sering digunakan untuk keperluan akademis. Seperti artikel ilmiah, buku atau jurnal. Gaya penulisan APA biasanya digunakan untuk social sicence. Contoh lainnya adalah gaya penulisan Harvard, MLA, Chicago, dan banyak lagi yang lainnya.
Membuat Sitasi Dan Bibliografi Otomatis Pada Microsoft Word
Untuk membuat sitasi dan bibliografi otomatis, sobat harus menuliskan sumbernya terlebih.
Membuat Sumber
2. Tentukan Style. Sesuaikan dengan kebutuhan sobat
5. Pilih sumber tulisan, apakah dari buku, jurnal, web, atau yang lainnya. Caranya klik pada tombol dropdown maka akan terlihat list sumber tulisan yang bisa sobat pilih
Setip sumber tulisan memiliki perbedaan dalam pengisiannya. Untuk lebih jelasnya, sobat bisa baca penjelasannya berikut ini.
Sumber Tulisan Dari Buku
- Author : Diisi dengan nama penulis. Untuk kemudahan, sobat bisa klik Edit yang ada di sebelah kanan kolom Author. Jika sobat klik Edit maka akan muncul jendela berikut:
- Last: Diisi dengan nama terakhir penulis. Contohnya, jika nama penulisnya adalah Thomas Alva Edison, maka tulis Edison pada kolom ini
- First: Diisi dengan nama awal penulis
- Middle: Diisi dengan nama tengah penulis. Jika penulis tidak memiliki nama tengah, maka kolom ini dibiarkan kosong saja
- Klik Add. Jika penulis lebih dari satu, sobat bisa tulis lagi penulis lainnya, dan klik Add setelahnya
- Setelah selesai, klik OK
- Jika penulis merupakan suatu lembaga atau organisasi tertentu, misal Badan Pusat Statistik. Maka sobat ceklis Corporate Author dengan cara klik pada kotak kecil disamping tulisan Corporate Author
- Title: Isi dengan judul buku
- Year: Isi dengan tahun terbit buku
- City: Diisi dengan kota terbitnya buku, misal Jakarta, Bandung, Surabaya
- Publisher: Tulis penerbit bukunya, misal Gramedia, Mizan, Grasindo, dll.
- Sobat bisa klik Show All Bibliography Fields untuk mengisi informasi lain seperti volume buku, edisi buku, dll.
Sumber Tulisan Dari Jurnal
- Untuk kolom Author, penjelasannya sama seperti sebelumnya, tulis nama penulisnya. Sobat bisa klik Edit untuk memudahkan dalam menulisnkan penulisnya. Sobat bisa menambahkan lebih dari satu penulis. Jika penulisnya merupakan suatu lembaga atau organisasi maka ceklis bagian Corporate Author
- Title: Isi dengan judul jurnal
- Journal Name: Isi dengan nama jurnal
- Year: Tahun terbitnya jurnal
- Pages: Isi dengan halaman jurnal
- Sobat bisa klik Show All Bibliography Fields untuk mengisi informasi lainnya, seperti doi, kapan sobat mengakses jurnal tersebut, dll.
Jika diantara sobat semua masih ada yang belum tau bagian-bagian dari jurnal, maka sobat bisa lihat gambar berikut ini
Sumber Tulisan Dari Website
- Untuk kolom Author, penjelasannya sama seperti sebelumnya, tulis nama penulisnya. Sobat bisa klik Edit untuk memudahkan dalam menulisnkan penulisnya. Sobat bisa menambahkan lebih dari satu penulis. Jika penulisnya merupakan suatu lembaga atau organisasi maka ceklis bagian Corporate Author
- Name of Web Page: Isi dengan judul artikel pada web tersebut
- Name of Web Site: Isi dengan nama webistenya. Contohnya seperti Detik, Kompas, Tribun, dll
- Year, Month, Day: Di isi dengan tahun, bulan, dan tanggal artikel tersebut di posting
- URL: Isi dengan urlnya. Contoh url adalah: https://namawebsite.com/judul-artikel
- Sobat bisa klik Show All Bibliography Fields untuk mengisi informasi lainnya, seperti kapan sobat mengakses website tersebut
Sebetulnya masih banyak lagi jenis sumber tulisan, namun tiga sumber yang saya jelaskan di atas merupakan yang paling sering di gunakan.
Menghapus Sumber
Step 1: Pilih Reference > Manage SourceStep 2:
- Pilih sumber yang ingin di hapus. Dalam contoh di atas, sumber 1 (yang bertuliskan Akhir Awal Tengah) akan tetap di simpan dan sumber 2 (yang bertuliskan Awal) akan di hapus. Pastikan bahwa sumber 2 tidak memiliki tanda ceklis seperti ini
Jika sumber 2 memiliki tanda ceklis, maka sobat harus menghapus terlebih dahulu sitasi atau bibliografi yang menggunakan sumber 2.
- Pilih Delete
Membuat Sitasi Otomatis
Seperti yang sudah saya jelaskan, untuk membuat sitasi otomatis, sobat harus membuat sumbernya terlebih dahulu.
Setelah selesai membuat sumber. Sobat bisa ikutin langkah-langkah berikut
Step 1:
Pilih kalimat yang ingin diberi sitasi, kemudian klik pada akhir kalimat
Step 2:
- Pilih References
- Pilih Insert Citation
- Pilih sumber tulisannya
Jika sobat ingin menambahkan sumber, klik saja pada tulisan Add New Source dan ikutin langkah-langkahnya seperti yang sudah saya jelaskan di atas.
Jika sobat ingin menambahkan dua atau lebih sitasi pada satu kalimat, maka langkah-langkahnya seperti berikut.
Step 1:
Klik di antara tahun dan tanda kurung pada sitasi pertama
Step 2:
- Pilih References
- Pilih Insert Citation
- Pilih sumber tulisannya
Membuat Bibliografi Otomatis
Bibliografi biasanya diletakan pada akhir halaman. Untuk itu, buat halaman kosong terlebih dahulu.
Step 1:
- Letakan pointer di akhir kalimat
- Pilih Layout
- Pilih Beraks
- Pilih Page
Step 2:
- Pilih Reference
- Pilih Bibliografi
- Pilih Jenis bibliografinya, pada contoh di atas saya pilih yang pertama
Berikut adalah hasilnya
Sobat bisa ubah format teksnya, misalkan fontnya, warna teks, spasi, dll
Memperbarui Biliografi
Jika sobat telah melakukan perubahan pada sumber yang di gunakan, misal menambah atau mengurangi sumber, maka sobat harus melakukan update pada bibiliografinya.
- Klik pada tulisan bibliografi
- Klik Update Citations and Bibliography
Penutup
Sitasi dan bibliografi merupakan dua hal penting dalam penulisan artikel ilmiah. Untungnya microsoft word memiliki fitur yang dapat memudahkan kita dalam membuat dan mengelola sitasi dan bibliografi.
Semoga tulisan ini dapat memberikan manfaat bagi sobat semua. Mohon maaf apabila ada kekurangan. Dan Terima Kasih.



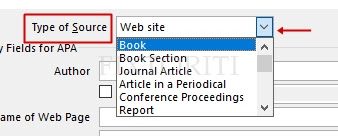



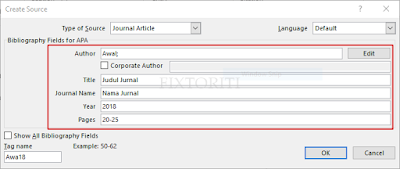

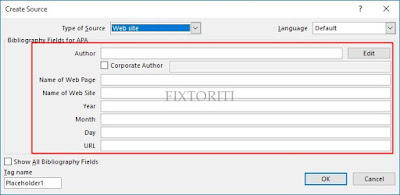


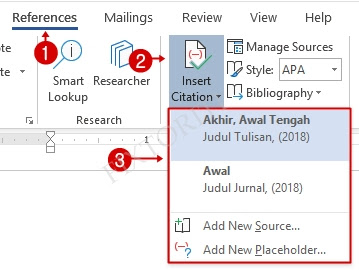


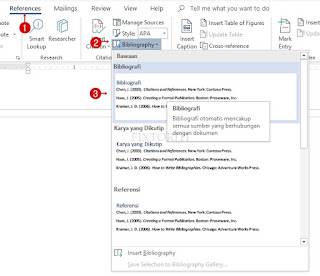

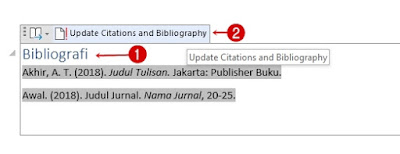









0 komentar:
Posting Komentar