Jika anda lebih sering membaca dokumen daripada menulis atau mengedit, sebaiknya anda menggunakan fitur read mode. Read mode atau mode membaca merupakan fitur yang memungkinkan Anda membaca dengan mudah. Ketika fitur ini diaktifkan, tampilan dokumen akan menyeseuaikan dan akan tampak bersih dengan disembunyikannya menu-menu yang ada. Read mode pertama kali hadir pada Microsoft office word 2013.
Cara Mengaktifkan Fitur Read Mode
Untuk mengaktifkan fitur read mode ini, Anda bisa klik View > Read Mode
Atau bisa juga dengan menekan tombol Alt + W + F pada keyboard.
Kembali Ke Edit Mode
Jika anda ingin kembali mengedit dokumen, klik View > Edit Documen.
Atau bisa juga dengan menekan tombol Escape pada keyboard.
Yang Bisa Dilakukan Ketika Read Mode Aktif
Memindahkan Halaman
Secara umum anda dapat memindahkan halamn dengan mengklik tanda panah seperti digambar.
Namun anda juga dapat menggunakan tombol arah yang ada pada keyboard à ke halaman berikutnya, ß Ke halaman sebelumnya.
Bagi anda yang menggunakan gadget layar sentuh, anda dapat memindahkan halaman dengan mengeser ke kiri dan ke kanan pada tampilan pada layar.
Smart Lookup
Smart Look memungkinkan anda untuk mengetahui maksud atau definisi dari sebuah kata atau kalimat tanpa perlu menutup jendela microsoft word. Anda hanya perlu memilih kata yang tidak dimengerti lalu klik Tools > Smart Lookup
Navigate Pane
Navigate Pane memudahkan anda untuk melihat Heading atau judul besar, Pages atau halaman, Search atau mencari kata atau kalimat yang ada pada dokumen.
Untuk membuka menu ini, klik pada View > Navigate Pane.
Menulis dan Menampilakan Comments.
Coments yang dalam bahasa Indonesianya adalah komentar, mempunyai fungsi untuk memberi penjelasan atau tanggapan mengenai kata atau kalimat pada dokumen.
Untuk menampilkan komentar, klik View > Show Comments.
Untuk menambahkan komentar, pilih kata atau kalimat yang ingin diberikan komentar lalu Klik Kanan > New Comments.
Mengubah Column dan Layout
Untuk mengubah layout klik View > Layout. Akan ada 2 pilihan.
Column Layout, Memungkinkan mengubah tampilan dokumen menjadi dua, tiga, atau satu namun lebar.
Paper Layout, Tampilan ini seperti tampilan untuk mengedit dokumen namun anda masih bisa menggunakan fitur yang ada pada read mode.
Anda dapat mengubah column dengan cara klik View > Column Width. Lalu akan ada 3 pilihan.
Narrow, Menjadi 3 column.
Default, Menjadi 2 Column.
Wide, Menjadi 1 Column.
Mengubah Warna
Anda juga dapat mengubah warna dari dokumen anda, fitur ini sangat berguna jika anda membaca dokumen di ruang yang gelap.
Klik View > Page Color. Akan ada 3 pilihan, yaitu None, Sepia, Inverse.
Copy, Highlight, Translate
Ketiga fungsi ini, copy, highlight, dan translate, bisa anda akses dengan memilih kata atau kalimat lalu klik kanan.
Sekian tulisan mengenai read mode pada microsoft word, semoga bermanfaat


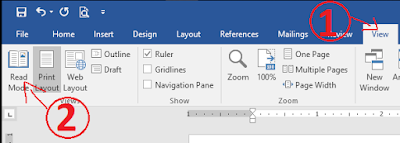
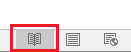












pfft :v
BalasHapusdatang ke blog ane juga di http://darkbinaryteam.blogspot.com